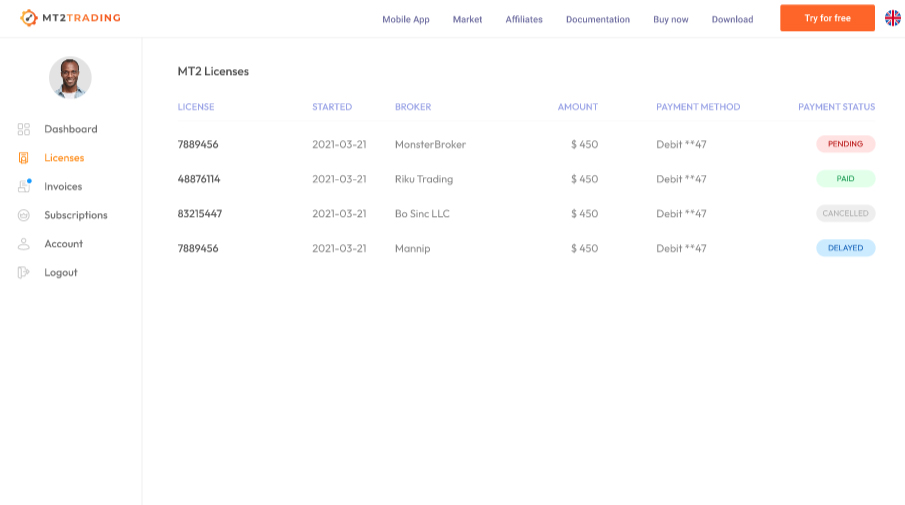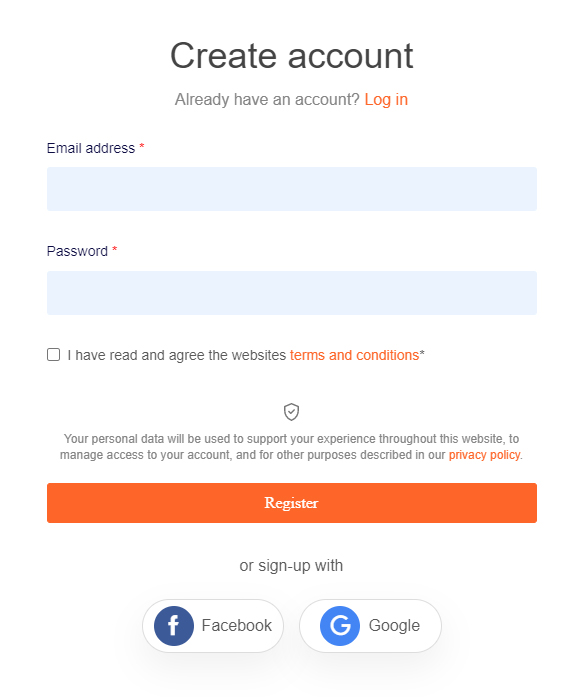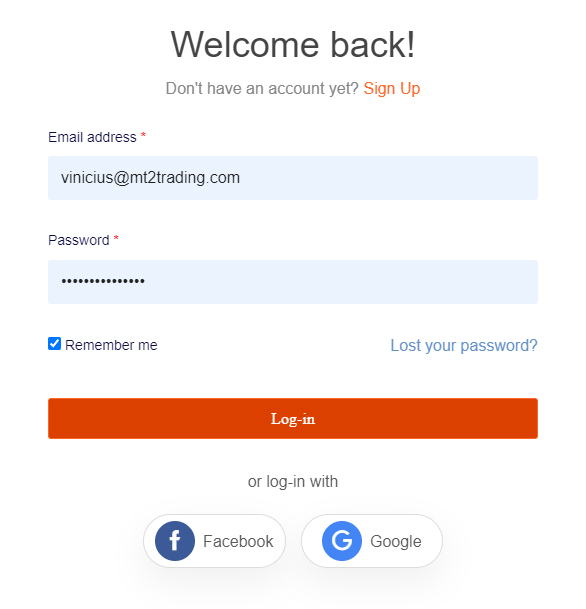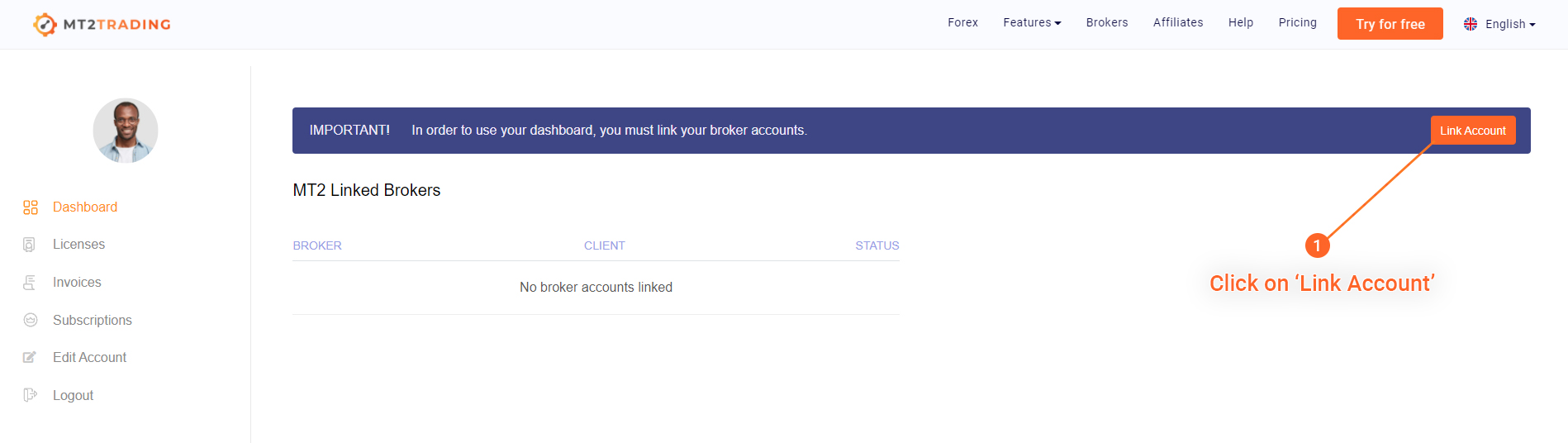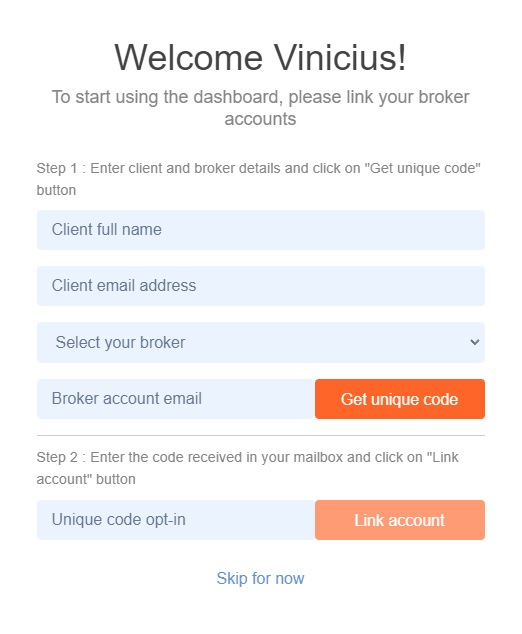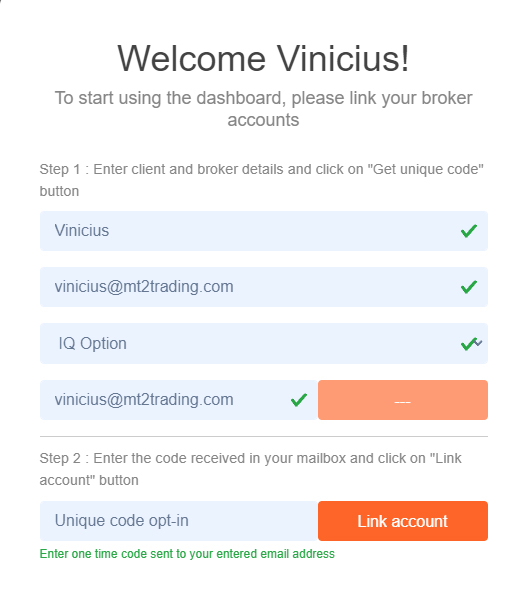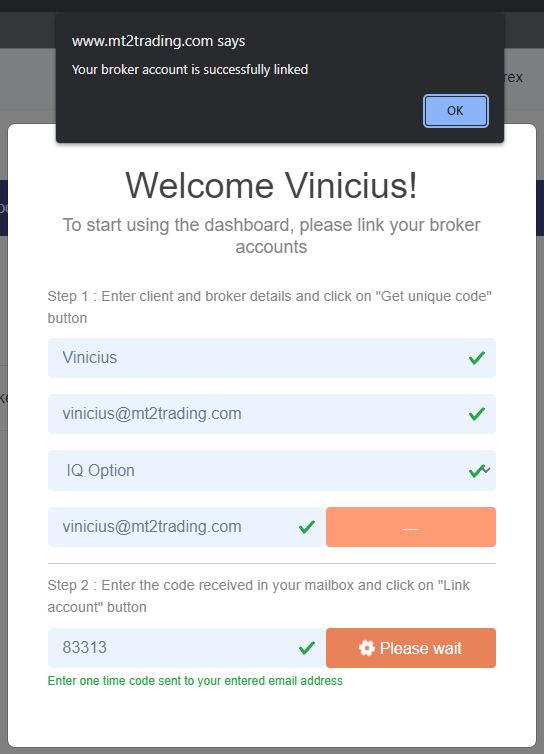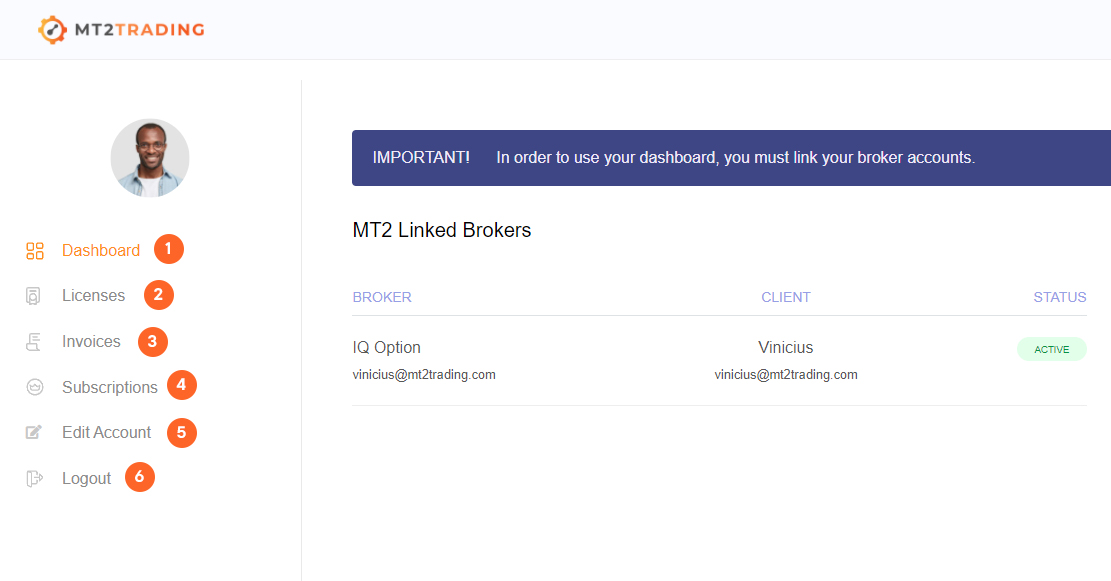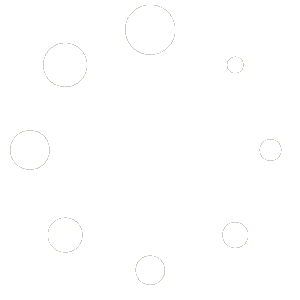User Dashboard
What is the user dashboard?
The user dashboard is a panel that can be found on our website, that users can access in order to do different things related to MT2Trading platform:
- Manage all your MT2 licenses
- Pay your MT2 invoices directly
- Manage subscriptions (soon)
- Change broker email accounts (soon)
As you can see, some of the features are yet on the development stage, so we included the (soon) clarification after their descriptions. The idea is to gradually add more useful features in order to make your user experience the best we possible can.
How to sign-up/log-in
Everyone can sign-up and log-in to the dashboard, but at this moment, only clients holding an active MT2Trading license will be able to make use of it. The reason for that is that the current features are only useful for users who have active licenses/subscriptions/invoices.
By following these steps you will be able to access the dashboard, but not navigate or make use of it until you purchase an MT2 license:
1. Go to the dashboard sign-up/log-in page
Head over to the dashboard section of the website by clicking here
Once there, you’ll be given the option to sign-up, in case its your first time, or log-in, in case you already have signed up previously.
2. Sign-up
If it’s your first time visiting the dashboard, sign-up either by providing an email address and a password, or by using your Google/Facebook accounts. Make sure to choose correctly, as you will be accessing the dashboard later on in the same way.
3. Log-in
Once you’ve created your account, you’ll be automatically redirected to your dashboard. Later on, you can access the log-in page by clicking here. Once there, simply log-in with your credentials or using your Google/Facebook accounts.
Link your broker accounts
In order to start making use of the dashboard, you will first need to link your broker accounts. These accounts are the ones you use in the MT2Trading platform in order to enable automated trading on your broker accounts directly:
A. Click on ‘Link your broker account’
Once inside your dashboard, the first step will be to link your broker account/s. In order to do so, click on the ‘Link your broker accounts’ button
B. Fill the fields with your information
Right after you click on this button, the following window will pop-up, where you will need to fill the fields with your information:
- Client full name: Your full name
- Client email address: Your email address (can be any email)
- Select your broker: The broker which you posses an active license to
- Broker account email: The email that you use to log-in to your broker account through MT2Trading platform.
C. Get your unique code
Once you’ve filled all the fields, click on the ‘Get unique code’ button and head to your client email address (not broker account email).
If you have an active license you will be receiving a one-time code to input on the next step. If you do not have an active license, the system will display an error message.
D. Input your unique code
Enter the code you received on your mailbox and click on the ‘Link account’ button. If the linking was successful, you’ll receive a ‘Your broker account is successfully linked’ confirmation notification by the system and be automatically redirected to the dashboard once again.
In case you do not receive this code, please contact our customer care team at support@mt2trading.com so we can help you out.
Navigate and use your dashboard
Once you’ve successfully linked your broker account/s (you can link as many as you want) you’ll be able to start using your dashboard.You’ll find a menu the left hand side of the screen, with different sections:
- Dashboard: This section is the dashboard main view. You’ll be able to visualize all your linked broker accounts and their status, as well as linking new accounts.
- Licenses: In this section all your licenses history will be displayed. Both active an actual licenses and any you’ve purchased in the past.
- Invoices: Your CopyTrading invoices will be shown in this section. In case you’ve got pending debt on any of them, you’ll be able to pay them directly from here.
- Subscriptions: (COMING SOON)
- Edit Account: In this section you’ll be able to edit your account name, email address, avatar and password.
- Logout: Use this button to log-out of your dashboard.