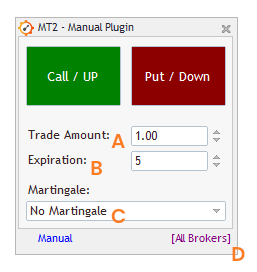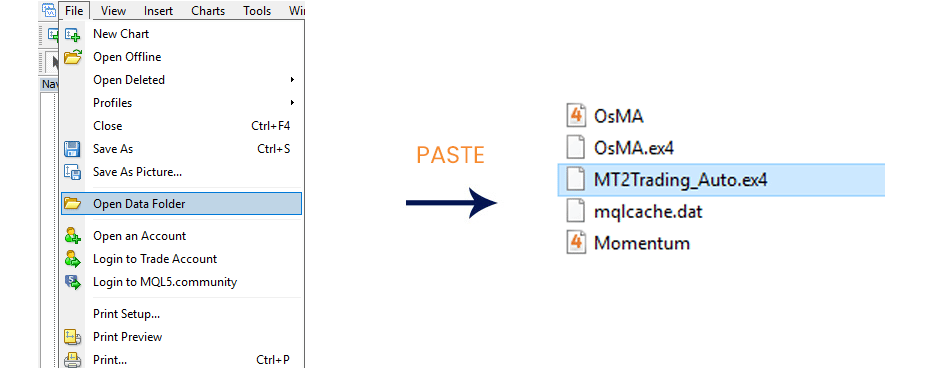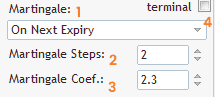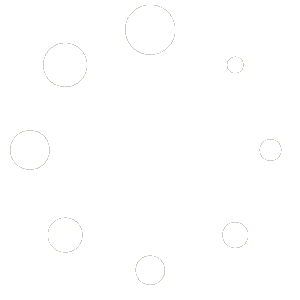Manual Connector
What is the Manual Connector?
The Manual Connector will allow you to execute operations manually in your broker account directly from MetaTrader 4/5 platform.
It consists of two buttons: CALL (BUY) and PUT (SELL) and three adjustable fields: AMOUNT, EXPIRY and MARTINGALE where you will be able to configure the trades you will be placing on your account.
Trading with it is as simple as adding this tool to our MetaTrader chart, and opening operations directly from there with just one click.
This is how the Manual Plugin looks like.
Trading with this tool is as simple as adding it to your MetaTrader chart, and executing CALL or PUT operations directly from there with just one click.
How to load it on MetaTrader?
The Manual Plugin can be found inside the MT2 installation package
To have it on MetaTrader you just have to follow these 3 simple steps…
- Locate the file “MT2Trading_Manual.ex4/ex5” inside ‘«MT2Trading -MetaTrader > MT4/MT5 > MQL4 / MQL5 > Indicators».
- Copy file “MT2Tradng_Manual.ex4/ex5”.
- Paste on MetaTrader platform, inside ‘Indicators’ folder. To do so, go to: «File > Open Data Folder > MQL4 /MQl5 > Indicators».
How to open it on MetaTrader?
Once the Manual Connector file is inside our MetaTrader folders, you will proceed to open it on a graph.
To do so, follow these steps:
- Open a new chart.
- Open the navigator: By pressing CTRL + N.
- Drag the Manual Connector to your graph.
Configuration
With the Manual Connector on your graph, you need to configure it so that the robot can place the trades for you, according to your needs. The configurable parameters are the following:
A. Trade Amount
Parameter destined to specify the trade amount the robot will execute on each operation.
In the example, amount is “1.0” which means that the robot will open trades of $1 USD.
To change the amount of each trade, just modify this parameter.
For example: For $5 USD, you should write “5.0”. For $10 USD write “10.0”, and so on …
B. Expiry Time
Use this parameter to specify the expiry time of your trades.
In the example, expiration is set to “5”. This means that each trade the robot opens, will automatically close 5 minutes after being placed.
If you would like major or minor temporalities, modify this number.
C. Martingale
Martingale Strategy is deactivated by default.
To activate it open the menu where it says “No Martingale” and choose the Martingale strategy that fit your needs.
If you are not sure of which Martingale option fits better your strategy, you can read our Martingale documentation.
To learn more about Martingale Strategy, click here
1. Martingale type
- “On the next expiration” (On next expiry): The martingale will be applied immediately after the close of the current trade.
- “On the next signal” (On next signal): The martingale will be applied on the next signal of the same currency pair.
- “Anti Martingala in the next expiracion” (Anti – on next expiry): Unlike in the conventional Martingale, the strategy applies to the operations won. When winning an operation, the robot will re-enter with an amount greater than that of the operation won, in the next expiration.
- “Anti Martingala in the next signal” (Anti – on next signal): When winning an operation, the robot will open the next one with an amount greater than the operation won, in the next signal.
2. Martingale Steps:
This parameter defines the length of the Martingale series.
By default, there are 2 steps. If you lose an operation, the first step of Martingale will be applied where you multiply the amount of your entry by the chosen coefficient. In case the first step of Martingale is also lost, the second and last step will be applied. If you lose the last step of Martingale, the step count is reset.
You can use as many steps as you wish to adjust your strategy, but remember that the greater number of steps, the greater the risk.
3. Martingale coefficient:
This parameter defines the multiplier of amount per trade in each step of Martingale.
For each lost trade, a new amount must be calculated to be applied in the next operation. Therefore, the amount of the last trade will be multiplied by the martingale coefficient.
In the example above, if the operation with an amount of $ 2 USD results in loss and we have a Martingale coefficient of 2, we will multiply $ 2 USD x 2 and the next step of Martingale will be $ 4 USD.
$ 2 USD x 2 = $ 4 USD.
4. Terminal
If you choose this option, Martingale will be applied in the next signal of any of the pairs configured at the ‘Terminal’ level.
C. Broker
Finally, you need to decide in which broker/s your trades will be placed.
By default, “All” is selected, meaning all the trades you open will be placed in all the supported brokers (as long as it you have accounts of those brokers opened in MT2 Trading Platform)
To modify this parameter and choose your broker you should only follow the following steps:
- In MetaTrader, go to the top menu “Charts > Indicators list > click on MT2trading_manual > Edit”.
- Click on “Inputs > Select broker > click the arrow on the right to open the menu”
- Choose your preferred broker and click on “Ok”