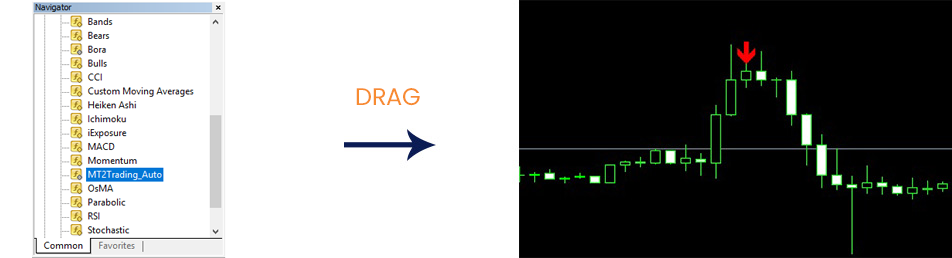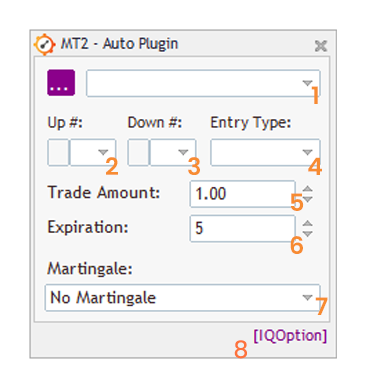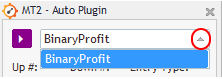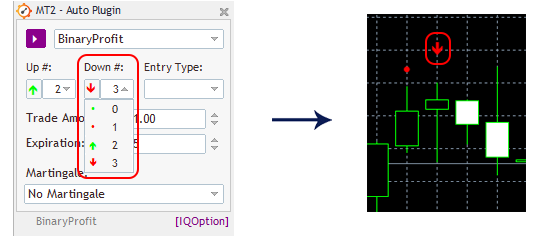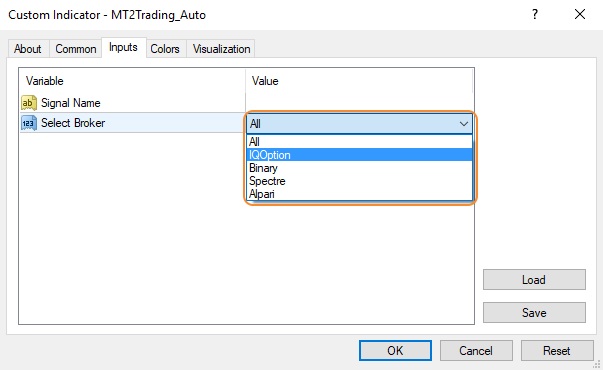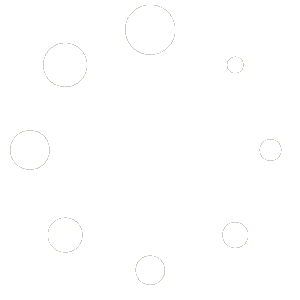Conector de señales automáticas
¿Qué es el conector de señales automáticas?
El conector de señales (Auto connector) actúa como un puente entre la plataforma MetaTrader 4/5 y MT2Trading:
Este se vincula a su indicador/plantilla, configurado en MetaTrader, y envía sus señales al robot, el cual las colocará en tu cuenta, de manera automática.
Actualmente existen dos versiones del conector de señales.
En nuestra actualización 12.3 lanzamos un nuevo conector, con una interfaz mejorada y una configuración más sencilla. Debido a las solicitudes de algunos usuarios, la versión anterior también está disponible. En esta documentación explicaremos en detalle cómo configurar y utilizar ambos conectores.
¿Cómo cargarlo en Metatrader?
Para lograr cargar los archivos de MT2 Trading en su plataforma MetaTrader exitosamente, debe copiar y pegar o arrastrar tanto los indicadores como librerías que incluye la carpeta MT2Trading.
- Localizar archivo del conector «MT2Trading_Auto.ex4/ex5» dentro de la carpeta:«MT2Trading> -MetaTrader > >MT4/MT5 > >MQL4 / MQL5 >> Indicators».
- Copiar el archivo del conector «MT2Trading_Auto.ex4/ex5».
- Pegar en la plataforma MetaTrader, para esto debe ir a: «Archivo >> Abrir Carpeta de Datos >> MQL4 >> Indicators».
En segundo lugar, debe ocuparse de los archivos Librerías.
- Localizar archivo de la libreria«mt2trading_library.ex4/ex5» dentro de la carpeta: «MT2Trading -MetaTrader >> MT4/MT5 >> MQL4 / MQL5 >> Libraries».
- Copiar el archivo de la libreria«mt2trading_library.ex4/ex5″».
- Pegar en su plataforma MetaTrader, para esto debe ir a: «Archivo >> Abrir Carpeta de Datos > >MQL4 > >Libraries».
¿Cómo se abre en MetaTrader?
Una vez que tenga el archivo del conector dentro de sus carpetas de MetaTrader, debe proceder a abrirlo sobre un gráfico.
- Abra un nuevo gráfico y elegir la temporalidad con la que vamos a trabajar.
- Abra el navegador: Presionando CTRL + N.
- Arrastre el indicador de señales que va a utilizar a su gráfico (en los archivos de descarga de MT2 se incluye el indicador «BinaryProfit» como cortesía, en caso de que no tengan uno con cual trabajar).
- Arrastre el archivo del conector «MT2_Connector» hacia el gráfico.
Una vez que arrastre su indicador y conector hacia el gráfico correctamente, se encontrarás con la configuración del conector, que se ve así:
Parámetros configurables
1. Nombre del indicador
El nombre del indicador se usa para identificar de donde vendrán las señales que serán colocadas en su cuenta y para mostrar los nombres de las mismas en la tabla de operaciones. Las estadísticas y el historial de transacciones también se basan y ordenan según los nombres de las señales.
Una vez que arrastre el conector a su gráfico con un indicador, solo deberá darle clic en la flecha del costado y se mostraran todos los indicadores en el gráfico, disponibles para ser utilizados.
En este caso utilizaremos el indicador «BinaryProfit» como ejemplo. Recuerde que puede utilizar cualquier indicador que desee.
Como puede ver, las señales provenientes del indicador se mostraran con el nombre del mismo en la tabla de operaciones dentro de la plataforma MT2.
2. Up # (buffer de señal)
Cada indicador de MetaTrader que genera señales en forma de flechas, puntos u otros signos gráficos, transmite los datos de la señal en los denominados búferes de indicadores.
Una vez que el conector identifica el indicador de señales, automáticamente leerá las flechas o puntos del mismo y le dará la opción de configurar los buferes para que el robot coloque operaciones de Compra o Venta por usted.
En el buffer «Up» (arriba) debe seleccionar cual recurso gráfico es el que le indicara al robot abrir una operación de COMPRA en su cuenta.
En este ejemplo, puede ver como seleccionamos la flecha verde hacia arriba para que el robot identifique como operaciones de COMPRA.
3. Down # (buffer de señal)
Al contrario que el buffer Up (arriba), el buffer Down(abajo) sera el encargado de identificar las formas de señales su indicador en su gráfico y abrir operaciones de VENTA por usted en su cuenta.
En este ejemplo, puede ver como seleccionamos la flecha roja hacia abajo para que el robot identifique como operaciones de VENTA.
4. Tipo de Entrada (Entry Type)
Una vez configurados los buferes de señales, podrá elegir entre dos tipos de entradas: en la nueva barra (OnNewBar) o intrabarra (IntraBar).
- En la nueva barra la operación se realizara al cierre de la barra de la vela en la que recibió la señal (es decir, en la apertura de la nueva barra).
- La entrada intrabarra significa que la operación debe realizarse inmediatamente cuando aparece la señal.
¿Qué tipo de entrada debe usar dependiendo del indicador?
La mayoría de los indicadores de reversa generan señales para ingresar en la nueva barra, mientras que los indicadores de tendencia generan comúnmente señales para la entrada intrabarra.
5. Monto de Operacion (Trading Amount)
En este parámetro podrá especificar el monto de cada operación que realizará el robot en su cuenta.
En el ejemplo, puede ver que la cantidad es “1.0” lo que significa que cada operación que abra el robot será de $ 1 USD.
Si quisiera cambiar el monto de cada operación solo debe modificar este parámetro.
Por ejemplo: Para $5 USD, debería escribir “5.0”. Para 10$ USD debería escribir «10.0», y así consecutivamente.
6. Tiempo de Expiracion (Expiry Time)
En este parámetro podrá especificar la temporalidad de sus operaciones.
En el ejemplo, puede ver que la expiración está configurada en «5». Esto significa que cada operación que abra el robot, se cerrará automáticamente 5 minutos luego de ser colocada.
Si quisiera temporalidades mayores o menores, solo debe modificar este número.
7. Martingala (Martingale)
Por defecto la configuración de estrategia de Martingala viene desactivada.
Para activarla abra el menú donde dice «No Martingale» y elija su estrategia deseada.
Puede aprender todo sobre la estrategia Martingala haciendo clic aquí
8. Broker
Por ultimo, deberá seleccionar en que broker/s quiere que su robot coloque las operaciones provenientes de su indicador.
Por defecto, viene seleccionado «All» refiriéndose a que las operaciones se colocaran en todos los brokers (siempre y cuando tenga cuentas de esos brokers abiertos en MT2 Trading)
Para modificar este parámetro y elegir su broker solo debe seguir los siguientes pasos:
- En MetaTrader, dirigirse en el menú superior a ««Gráficos >> Lista de Indicadores >> clic en MT2trading_auto»>> Editar».
- clic en «Parámetros de entrada >> Select broker > >clic en la flecha hacia abajo para abrir el menú»
- Seleccionarsu broker de preferencia y darle clic a «Ok»
Si ha conectado su indicador correctamente, debería ver una ventana igual a esta en su gráfico.
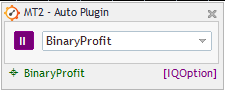
Para volver a habilitarlo, solo es necesario darle clic al botón «Iniciar» nuevamente y su robot continuara con la operativa.
Antiguo conector MetaTrader
Pronto