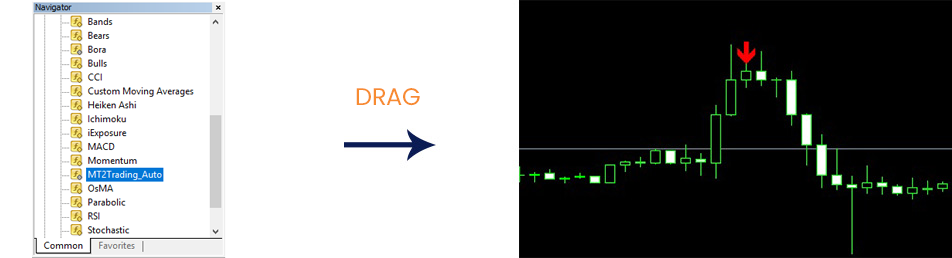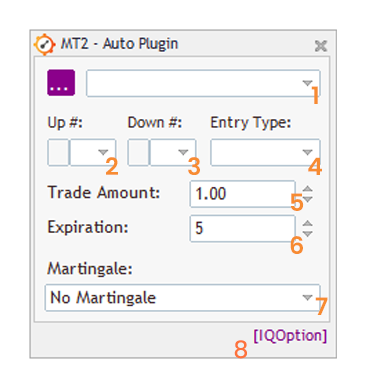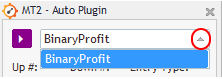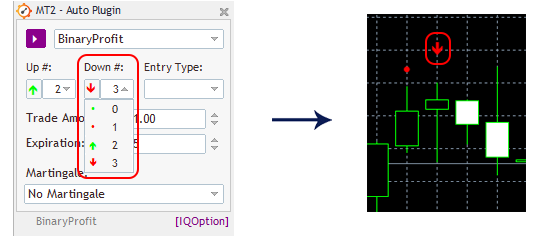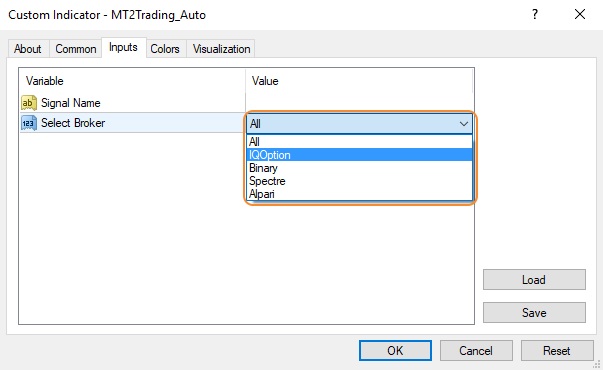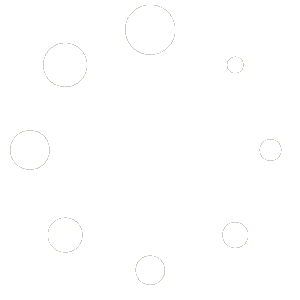Auto-conector de sinal
O que é o conector de sinais automáticos?
O conector de sinais automáticos atua como uma ponte entre a plataforma de negociação MetaTrader 4/5 e MT2.
Ele enviará seus sinais de indicador MetaTrader para o robô de negociação, que abrirá automaticamente as negociações em sua conta do corretor.
Atualmente, existem duas versões do conector de sinal.
Em nossa atualização 12.3 lançamos nosso novo conector, com interface aprimorada e configuração mais simples. Devido às solicitações de alguns usuários, a versão antiga também está disponível para uso de todos. Nesta documentação, explicaremos em detalhes como configurar e usar ambos os conectores.
Como carregá-lo no MetaTrader?
Para carregar com sucesso os arquivos MT2 Trading no MetaTrader, você deve copiar e colar ou arrastar os indicadores e as bibliotecas que incluem a pasta MT2Trading.
- Localize o arquivo do conector ‘MTTrading_Auto.ex4 /ex5’ dentro da pasta de download MT2Trading: ‘MT2Trading -> MetaTrader -> MT4/MT5 -> MQL4/MQL5-> Indicators’.
- Copie o arquivo do conector ‘MT2Trading_Auto.ex4 /ex5’.
- Cole o arquivo nas pastas MetaTrader. Para fazer isso, vá para: ‘File -> Open Data Folder -> MQL4/MQL5 -> Indicators’.
Em segundo lugar, você deve fazer o mesmo com os arquivos de Bibliotecas.
- Localize o arquivo de biblioteca “mt2trading_library.ex4/ex5” dentro da pasta: “MT2Trading -MetaTrader > MT4/MT5 > MQL4 / MQL5 > Libraries”.
- Copieo arquivo de biblioteca“mt2trading_library.ex4/ex5″”.
- Colar no MetaTrader, para fazer isso vá para: “File > Open Data Folder > MQL4 / MQL5 > Libraries”.
Como abri-lo no MetaTrader?
Assim que tiver o arquivo do conector dentro das pastas MetaTrader, prossiga para abri-lo em um gráfico.
- Abra um novo gráfico e escolha o período de tempo desejado.
- Abra o navegador: Pressionando CTRL + N.
- Arraste o seu indicador / modelo de sinais para o gráfico (caso você não tenha um indicador, incluímos dentro dos arquivos de download do MT2 o indicador “BinaryProfit” como cortesia. ”
- Arraste o arquivo do conector “MT2Trading_Auto” para o gráfico.
Depois de arrastar o indicador e o conector para o gráfico com sucesso, você encontrará a janela de configuração do conector, que se parece com esta:
Parâmetros personalizáveis
1. Nome do indicador
O nome do indicador é utilizado para identificar de onde vêm os sinais que serão colocados em sua conta e para mostrar seus nomes na tabela de negociações da plataforma de negociação MT2. As estatísticas e os dados históricos também são baseados e ordenados de acordo com os nomes dos sinais com os quais você negocia.
Depois de arrastar o conector para seu gráfico com um indicador, você só precisa clicar na pequena seta ao lado e todos os indicadores em seus gráficos aparecerão lá.
Neste caso, usaremos o indicador “BinaryProfit” como exemplo. Lembre-se de que você pode usar qualquer indicador que desejar.
Como você pode ver, os sinais serão exibidos na tabela de negociações com o mesmo nome do seu indicador MetaTrader.
2. Up # (signal buffer)
Cada indicador MetaTrader que gera sinais na forma de setas, pontos ou outros sinais gráficos, transmite os dados do sinal nos chamados buffers do indicador.
Assim que o conector identificar o indicador de sinal, ele lerá automaticamente as setas ou pontos do mesmo e dará a você a opção de configurar os buffers para o robô realizar negociações CALL ou PUT para você.
No buffer “Up” você deve selecionar qual recurso gráfico é o que indicará ao robô para abrir uma negociação CALLem sua conta.
Neste exemplo, você pode ver como selecionamos a seta verde para cima para o robô identificar como operações CALL.
3. Down # (signal buffer)
Ao contrário do buffer UP, o buffer DOWNserá responsável por identificar o sinal do seu indicador em seu gráfico e abrir negociações PUTpara você em sua conta.
Neste exemplo, você pode ver como selecionamos a seta vermelha para baixo para o robô identificar como operações PUT.
4. Tipo de entrada
Depois de configurar os buffers de sinal, você pode escolher entre dois tipos de entradas: OnNewBar ou Intrabar.
- Na entrada da nova barra, a troca será realizada no final da vela em que o robô recebeu o sinal (ou seja, na abertura da nova barra).
- Na entrada intrabara negociação deve ser aberta imediatamente quando o sinal aparecer.
Que tipo de entrada você deve usar dependendo do indicador?
A maioria dos indicadores reversos gera sinais para a entrada na nova barra, enquanto os indicadores de tendência geralmente geram sinais para a entrada intrabar.
5. Valor de negociação
Este parâmetro permite que você defina a quantidade de dinheiro investido em cada negociação.
No exemplo, podemos ver que o valor é “1,0” o que significa que cada negociação que o robô abrir será de $ 1 USD.
Se você deseja alterar a quantidade de cada operação, deve apenas modificar este parâmetro.
Por exemplo: Por $ 5 USD, você deve escrever “5.0”. Por US $ 10 você deve escrever “10.0” e assim por diante …
6. Tempo de expiração
This parameter will alow you to set the temporality of your trades.
No exemplo, a expiração é definida como “5”. Isso significa que todas as operações abertas pelo robô serão fechadas automaticamente 5 minutos depois.
Se você deseja temporalidades maiores ou menores, apenas modifique este número.
7. Martingale
Por padrão, a estratégia Martingale está desativada.
Para ativá-lo, abra o menu onde está escrito “No Martingale” e escolha sua opção preferida.
Se você gostaria de saber tudo sobre a Estratégia de Martingale, clique aqui
8. Corretor
Finalmente, você deve decidir em qual (is) corretora (s) deseja que seu robô de negociação faça negociações para você.
Por padrão, “Todos” é selecionado, o que significa que todas as negociações serão colocadas em todas as corretoras (contanto que tenha contas dessas corretoras abertas em MT2 Trading)
Para modificar este parâmetro e escolher sua corretora você deve seguir os próximos passos:
- No MetaTrader, vá para o menu superior direito e clique em““ Gráficos > Lista de indicadores >MT2trading_auto ”> Editar”.
- Cliqueem “Inputs > Select broker > clique na pequena seta voltada para baixo à direita”
- Selectyour preferred brokers and click “OK”
Se você conectou seu indicador corretamente, deverá ver uma janela como esta em seus gráficos.
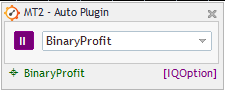
Para colocá-lo em funcionamento e negociar novamente, você só precisa clicar no botão “Iniciar” novamente e seu robô continuará a negociar.
Conector MetaTrader antigo
Em breve