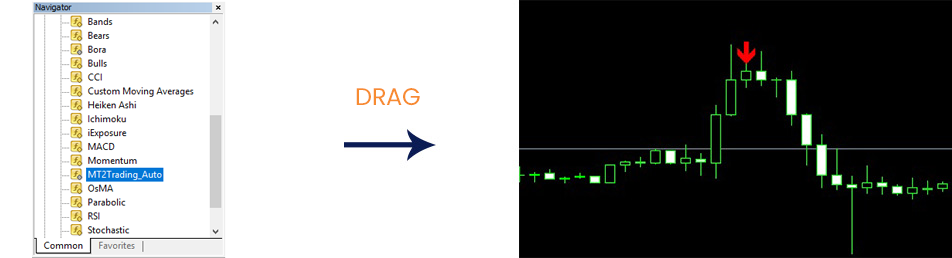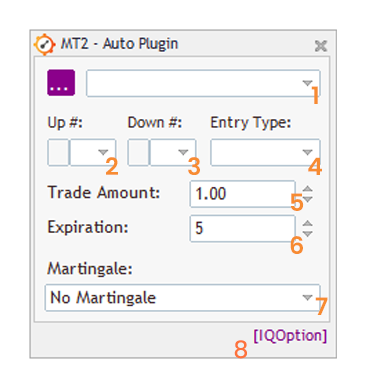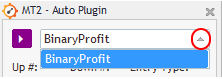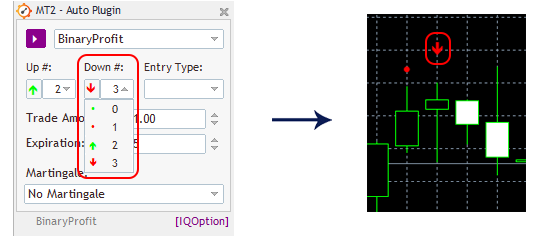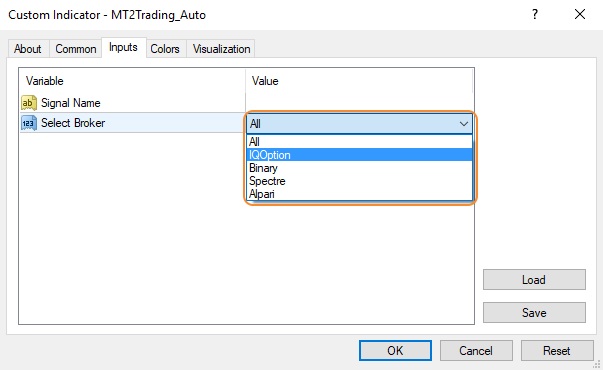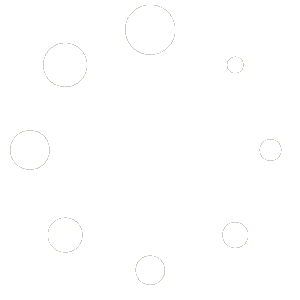Connector для авто-торговли
Что такое авто коннектор сигналов?
Коннектор автосигналов действует как мост между торговой платформой MetaTrader 4/5 и MT2.
Он будет посылать сигналы вашего индикатора MetaTrader торговому роботу, который автоматически откроет сделки на вашем брокерском счете.
В настоящее время существует две версии сигнального коннектора.
В нашем обновлении 12.3 мы запустили наш новый коннектор с улучшенным интерфейсом и более простой конфигурацией. По просьбам некоторых пользователей старая версия также доступна для всех желающих. В этой документации мы подробно объясним, как настроить и использовать оба коннектора.
Как установить в MetaTrader?
Чтобы установить коннектор в MetaTrader 4/5, необходимо скопировать файлы, которые лежат в архиве MT2Trading – MQL4/MQL5 в папку данных терминала MetaTrader.
- Найдите файл коннектора ‘MTTrading_Auto.ex4 /ex5’ внутри загруженной папки MT2Trading: ‘MT2Trading -> MetaTrader -> MT4/MT5 -> MQL4/MQL5-> Индикаторы’.
- Скопируйте файл коннектора‘MT2Trading_Auto.ex4 /ex5’.
- Вставьте файл в папки MetaTrader. Для этого перейдите в: ‘File -> Открыть Каталог Данных -> MQL4/MQL5 -> Индикаторы’.
Во-вторых, вы должны сделать то же самое с файлами библиотек.
- Локализация файла библиотеки “mt2trading_library.ex4/ex5” внутри папки: “MT2Trading -MetaTrader > MT4/MT5 > MQL4 / MQL5 > Библиотеки”.
- Скопируйте файл библиотеки“mt2trading_library.ex4/ex5″”.
- Вставьте в MetaTrader, для этого перейдите в раздел: “File > Открыть Каталог Данных > MQL4 / MQL5 > Библиотеки”.
Как открыть Connector в MetaTrader?
После того, как у вас есть все недостающие файлы внутри папок MetaTrader, следует приступить к открытию коннектора на графике.
- Откройте новый график и выберите нужный таймфрейм.
- Откройте браузер: Нажатием CTRL + N.
- Перетащите свой индикатор сигналов/шаблон на график (в случае, если у вас нет индикатора, мы включаем в файлы загрузки MT2 индикатор “BinaryProfit” в качестве любезности.”
- Перетащите файл коннектора “MT2Trading_Auto” на график.
После того как вы успешно перетащили свой индикатор и коннектор на график, вы найдете окно конфигурации коннектора, которое выглядит следующим образом:
Настраиваемые параметры
1. Имя индикатора
Название индикатора используется для определения того, откуда поступают сигналы, которые будут размещены на вашем счете, и отображения их названий в таблице сделок на торговой платформе MT2. Статистика и исторические данные также основаны и упорядочены в соответствии с названиями сигналов, с которыми вы торгуете.
Как только вы перетащите соединитель на свой график с индикатором, вам просто нужно нажать на маленькую стрелку сбоку, и все индикаторы на ваших графиках появятся там.
В этом случае мы будем использовать индикатор “BinaryProfit” в качестве примера. Помните, что вы можете использовать любой другой индикатор, который вы желаете.
Как вы можете видеть, сигналы будут отображаться в таблице сделок с тем же именем, что и ваш индикатор MetaTrader.
2. Вверх # (буфер сигнала)
Каждый индикатор MetaTrader, генерирующий сигналы в виде стрелок, точек или других графических знаков, передает сигнальные данные в так называемые индикаторные буферы.
Как только коннектор идентифицирует сигнальный индикатор, он автоматически считывает стрелки или точки На нем и дает вам возможность настроить буферы для робота, чтобы он мог размещать сделки CALL или PUT за вас.
В буфере “вверх” вы должны выбрать, какой графический ресурс будет указывать роботу на открытие CALL торговли на вашем счете.
В этом примере вы можете видеть, как мы выбрали зеленую стрелку вверх, чтобы робот идентифицировал себя как операции CALL.
3. Вниз # (буфер сигнала)
В отличие от буфера Вверх, буфер Вниз будет отвечать за определение сигнала вашего индикатора на понижение и открывать сделки на понижение (PUT) на вашем торговом счете.
В этом примере вы можете увидеть, как мы выбрали красную стрелку вниз, чтобы определить торговые операции на понижение (PUT).
4. Тип сигнала
После настройки буферов сигнала можно выбрать один из двух типов входа: OnNewBar или Intrabar.
- On the new bar entry торговля будет осуществляться в конце свечи, в которой робот получил сигнал (то есть, на открытии нового бара).
- На intrabar вход,торговля должна быть открыта немедленно, когда появится сигнал.
Какой тип входных данных вы должны использовать в зависимости от индикатора?
Большинство обратных индикаторов генерируют сигналы для входа на новый бар, в то время как трендовые индикаторы обычно генерируют сигналы для входа во внутренний бар.
5. Объем торгов
Этот параметр позволяет установить сумму сделки.
В приведенном примере мы видим, что сумма равна “1.0”, что означает, что каждая сделка, которую открывает робот, будет составлять $1 USD.
Если вы хотите изменить количество каждой операции, следует просто изменить этот параметр.
Например: для $5 USD вы должны написать “5.0”. Для 10 долларов США вы должны написать “10.0”, и так далее…
6. Истечение времени
Этот параметр позволит вам установить темпоральность ваших сделок.
В приведенном примере срок действия установлен на “5”. Это означает, что каждая операция, которую открывает робот, автоматически закрывается через 5 минут.
Если вам нужны основные или второстепенные временные параметры, просто измените этот номер.
7. Мартингейл
По умолчанию стратегия Мартингейл отключена.
Чтобы активировать, откройте меню, где написано “Нет Мартингейла”, и выберите нужный вариант.
Если вы хотите узнать все о стратегии Мартингейл, нажмите здесь
8. Брокер
Наконец, вы должны решить, в каком брокере/ах вы хотите, чтобы ваш торговый робот размещал сделки за вас.
По умолчанию выбрано “все”, то есть все сделки будут размещаться у всех брокеров (при условии, что у него есть счета этих брокеров, открытые в MT2 Trading)
Чтобы изменить этот параметр и выбрать брокера, вы должны выполнить следующие шаги:
- В MetaTrader перейдите в верхнем меню и нажмите кнопку ““Графики > Список Индикаторов > MT2trading_auto”> Редактировать”.
- Нажмите на “Входы > Выбрать брокера > нажмите на маленькую стрелку вниз справа”
- Выберитепредпочитаемых вами брокеров и нажмите кнопку “ОК”
Если вы правильно подключили свой индикатор, вы должны увидеть такое окно на своих графиках.
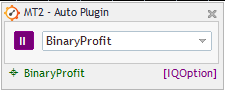
Чтобы он снова заработал и начал торговать, вам просто нужно снова нажать на кнопку “Пуск”, и ваш робот продолжит торговать.
Old MetaTrader Connector
Скоро