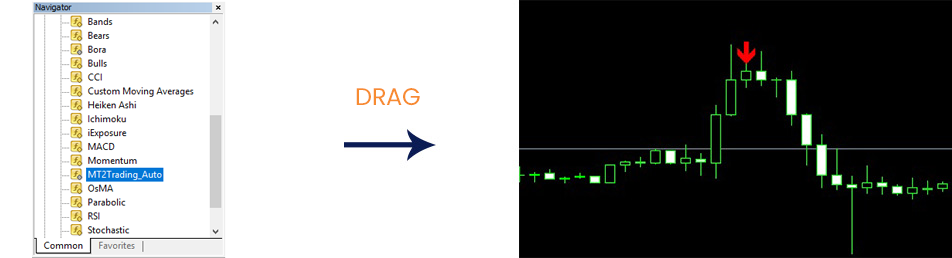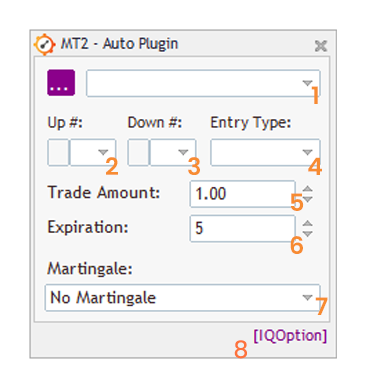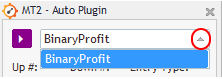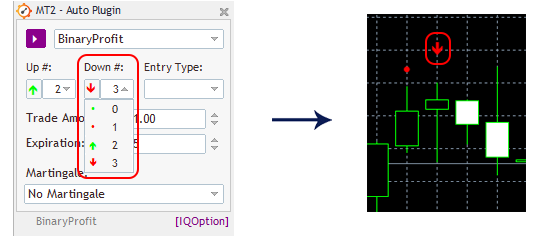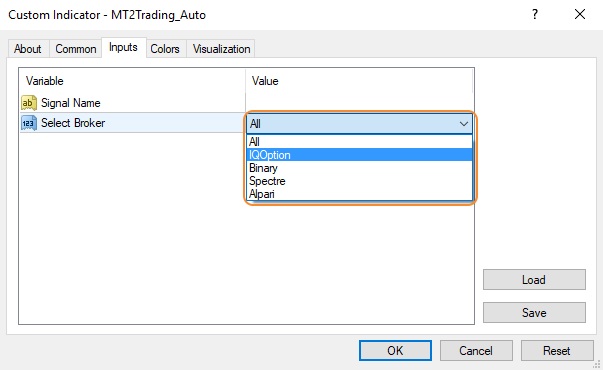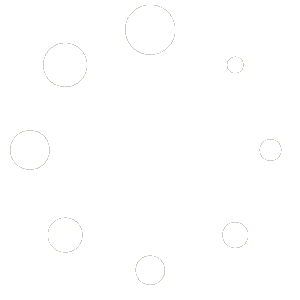ตัวเชื่อมต่อสัญญาณอัตโนมัติ
ตัวเชื่อมต่อสัญญาณอัตโนมัติคืออะไร?
ตัวเชื่อมต่อสัญญาณอัตโนมัติทำหน้าที่เป็นสะพานเชื่อมระหว่างแพลตฟอร์มการเทรด MetaTrader 4/5 และ MT2
มันจะส่งสัญญาณบ่งชี้ MetaTrader ของคุณไปยังหุ่นยนต์การเทรด ซึ่งจะเปิดการเทรดในบัญชีโบรกเกอร์ของคุณโดยอัตโนมัติ
ขณะนี้มีตัวเชื่อมต่อสัญญาณสองเวอร์ชัน
ในการอัปเดต 12.3 ของเรา เราได้เปิดตัวตัวเชื่อมต่อใหม่ของเราพร้อมด้วยอินเตอร์เฟสที่ได้รับการปรับปรุงและการกำหนดค่าที่ง่ายดายยิ่งขึ้น เนื่องจากผู้ใช้บางคนร้องขอเวอร์ชันเก่า เราจึงมีพร้อมให้ทุกคนใช้งาน ในเอกสารนี้เราจะอธิบายรายละเอียดทั้งหมดเกี่ยวกับวิธีกำหนดค่าและใช้ตัวเชื่อมต่อทั้งคู่
จะโหลดบน Metatrader ได้อย่างไร?
เพื่อโหลดไฟล์การเทรด MT2 บน MetaTrader ให้สำเร็จ คุณต้องคัดลอกและวาง หรือลากทั้งตัวบ่งชี้และไลบรารีที่มีโฟลเดอร์ MT2Trading
- ค้นหาไฟล์ตัวเชื่อมต่อ ‘MTTrading_Auto.ex4 /ex5’ ภายในโฟลเดอร์ดาวน์โหลด MT2Trading: ‘MT2Trading -> MetaTrader -> MT4/MT5 -> MQL4/MQL5-> Indicators’.
- คัดลอกไฟล์ตัวเชื่อมต่อ“MT2Trading_Auto.ex4 / ex5”
- วางไฟล์ลงในโฟลเดอร์ MetaTrader เพื่อดำเนินการนี้ ให้ไปที่: ‘File -> Open Data Folder -> MQL4/MQL5 -> Indicators’
ถัดมา คุณต้องทำเช่นเดียวกันกับไฟล์ไลบรารี
- ค้นหาไฟล์ไลบรารี “mt2trading_library.ex4/ex5” ภายในโฟลเดอร์: “MT2Trading -MetaTrader > MT4/MT5 > MQL4 / MQL5 > Libraries”
- คัดลอกไฟล์ไลบรารี mt2trading_library.ex4 / ex5
- วางบน MetaTrader เพื่อทำเช่นนั้น ให้ไปที่: “File > Open Data Folder > MQL4 / MQL5 > Libraries”
จะเปิดบน MetaTrader ได้อย่างไร?
เมื่อคุณมีไฟล์ตัวเชื่อมต่อภายในโฟลเดอร์ MetaTrader ของคุณแล้ว ให้ดำเนินการเปิดมันบนแผนภูมิ
- เปิดแผนภูมิใหม่และเลือกกรอบเวลาที่คุณต้องการ
- เปิดเบราว์เซอร์:กด CTRL + N
- ลากตัวบ่งชี้/เทมเพลตสัญญาณของคุณไปยังแผนภูมิ (ในกรณีที่คุณไม่มีตัวบ่งชี้ เราจะรวมตัวบ่งชี้ “ผลกำไรไบนารี่” ไว้ในไฟล์ดาวน์โหลด MT2
- ลากไฟล์ตัวเชื่อมต่อ “MT2Trading_Auto” ไปที่แผนภูมิ
เมื่อคุณลากตัวบ่งชี้และตัวเชื่อมต่อไปยังกราฟเรียบร้อยแล้ว คุณจะพบหน้าต่างการกำหนดค่าตัวเชื่อมต่อซึ่งมีลักษณะดังนี้:
พารามิเตอร์ที่ปรับแต่งได้
1. ชื่อตัวบ่งชี้
ชื่อของตัวบ่งชี้ถูกใช้เพื่อระบุว่าสัญญาณที่จะวางในบัญชีของคุณมาจากที่ใด และเพื่อแสดงชื่อของพวกมันบนตารางการเทรดในแพลตฟอร์มการเทรด MT2 สถิติและข้อมูลที่ผ่านมายังอ้างอิงและเรียงลำดับตามชื่อของสัญญาณที่คุณเทรดด้วย
เมื่อคุณลากตัวเชื่อมต่อไปยังแผนภูมิของคุณพร้อมด้วยตัวบ่งชี้ คุณเพียงแค่ต้องคลิกที่ลูกศรเล็กๆ ที่ด้านข้าง และตัวบ่งชี้ทั้งหมดในแผนภูมิของคุณจะปรากฏที่นั่น
ในกรณีนี้เราจะใช้ตัวบ่งชี้ “ผลกำไรไบนารี่” เป็นตัวอย่าง จำไว้ว่าคุณสามารถใช้ตัวบ่งชี้ใดก็ได้ที่คุณต้องการ
ดังที่คุณเห็น สัญญาณจะแสดงบนตารางการเทรดที่มีชื่อเดียวกันกับตัวบ่งชี้ MetaTrader ของคุณ
2. ขึ้น # (สัญญาณบัฟเฟอร์)
ตัวบ่งชี้ MetaTrader ทุกตัวที่สร้างสัญญาณในรูปแบบของลูกศร จุด หรือสัญญาณกราฟิกอื่นๆ จะส่งข้อมูลสัญญาณในบัฟเฟอร์ตัวบ่งชี้นั้น
เมื่อตัวเชื่อมต่อระบุตัวบ่งชี้สัญญาณ มันจะอ่านลูกศรหรือจุดต่างๆ โดยอัตโนมัติ และให้คุณมีตัวเลือกในการกำหนดค่าบัฟเฟอร์สำหรับหุ่นยนต์เพื่อวางการเทรด คอล หรือ พุท ให้คุณ
ในบัฟเฟอร์ UP คุณจะต้องเลือกลูกศรแบบกราฟิกที่จะระบุหุ่นยนต์เพื่อเปิดการซื้อขาย CALL ในบัญชีของคุณ
ในตัวอย่างนี้ คุณสามารถดูวิธีที่เราเลือกลูกศรสีเขียวขึ้นด้านบนสำหรับหุ่นยนต์เพื่อระบุว่าเป็นการดำเนินการ คอล
3. ลง # (บัฟเฟอร์สัญญาณ)
ตรงกันข้ามกับบัฟเฟอร์ UP บัฟเฟอร์ DOWN มีหน้าที่ระบุสัญญาณจากตัวบ่งชี้ของคุณในกราฟและเปิดการซื้อขาย PUTสำหรับคุณในบัญชีของคุณ
ในตัวอย่างนี้ คุณสามารถดูวิธีที่เราเลือกลูกศรสีแดงลงเพื่อให้หุ่นยนต์ระบุว่าเป็นการดำเนินการ พุท
4. ประเภทรายการ
เมื่อคุณกำหนดค่าบัฟเฟอร์สัญญาณแล้ว คุณสามารถเลือกรายการสองประเภท: OnNewBar หรือ Intrabar
- OnNewBar หมายความว่าการค้าจะดำเนินการในตอนท้ายของเทียนที่หุ่นยนต์รับสัญญาณ
- ทางเข้าIntraBarหมายถึงการซื้อขายจะเปิดขึ้นทันทีเมื่อมีการแสดงสัญญาณ
คุณควรใช้อินพุตชนิดใดตามตัวบ่งชี้?
ตัวบ่งชี้ย้อนกลับส่วนใหญ่สร้างสัญญาณเพื่อเข้าสู่ OnNewBar ในขณะที่ตัวบ่งชี้แนวโน้มมักจะสร้างสัญญาณสำหรับรายการ IntraBar
5. จำนวนการเทรด
พารามิเตอร์นี้ช่วยให้คุณสามารถกำหนดจำนวนเงินที่ลงทุนในการเทรดแต่ละครั้ง
ในตัวอย่างเราจะเห็นว่าจำนวนเงินคือ “1.0” ซึ่งหมายความว่าการเทรดแต่ละครั้งที่หุ่นยนต์เปิดจะมีมูลค่า 1 ดอลลาร์สหรัฐฯ
ถ้าคุณต้องการเปลี่ยนจำนวนการเทรดในแต่ละครั้ง คุณควรแก้ไขพารามิเตอร์นี้
ตัวอย่างเช่น: สำหรับ 5 ดอลลาร์สหรัฐฯ คุณควรเขียน “5.0” สำหรับ 10 ดอลลาร์สหรัฐฯ คุณควรเขียน “10.0” และอื่น ๆ …
6. เวลาหมดอายุ
พารามิเตอร์นี้จะช่วยให้คุณตั้งค่าช่วงเวลาของการเทรดของคุณได้
ในตัวอย่าง เวลาหมดอายุถูกตั้งค่าเป็น “5” ซึ่งหมายความว่าทุกการดำเนินการที่หุ่นยนต์เปิดขึ้น จะปิดโดยอัตโนมัติใน 5 นาทีหลังจากนั้น
หากคุณต้องการเวลาที่มากขึ้นหรือน้อยลง เพียงแค่แก้ไขตัวเลขนี้
7. การทบทุน
ตามค่าเริ่มต้น กลยุทธ์ทบทุนจะถูกปิดใช้งาน
หากต้องการเปิดใช้งาน ให้เปิดเมนูที่มีระบุว่า “ไม่ใช้การทบทุน” และเลือกตัวเลือกที่คุณต้องการ
หากคุณต้องการเรียนรู้เพิ่มเติมเกี่ยวกับ กลยุทธการทบทุน ให้คลิกที่นี่
8. โบรกเกอร์
สุดท้าย คุณต้องตัดสินใจว่าคุณต้องการให้โบรกเกอร์การเทรดใดทำการเทรดให้กับคุณ
ตามค่าเริ่มต้น ระบบจะเลือก “ทั้งหมด” ซึ่งหมายความว่าการเทรดทั้งหมดจะถูกวางไว้ในโบรกเกอร์ทั้งหมด (ตราบเท่าที่บัญชีของโบรกเกอร์เหล่านั้นเปิดอยู่ในการเทรด MT2)
หากต้องการแก้ไขพารามิเตอร์นี้และเลือกโบรกเกอร์ของคุณ คุณควรทำตามขั้นตอนถัดไป:
- ภายใน MetaTraderให้ไปที่เมนูด้านบนขวาแล้วคลิก ““Charts > Indicators List > MT2trading_auto”> Edit”
- คลิก ที่ “อินพุต > เลือกโบรกเกอร์ > คลิกที่ลูกศรเล็ก ๆ ที่หันลงทางด้านขวา”
- เลือกโบรกเกอร์ที่คุณต้องการและคลิก “ตกลง”
หากคุณเชื่อมต่อตัวบ่งชี้ของคุณอย่างถูกต้อง คุณจะเห็นหน้าต่างเช่นนี้บนแผนภูมิของคุณ
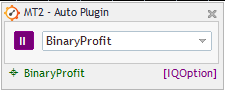
เพื่อเปิดใช้งานและเทรดอีกครั้ง คุณเพียงแค่คลิกที่ปุ่ม “เริ่ม” อีกครั้งและหุ่นยนต์ของคุณจะทำการเทรดต่อไป
ตัวเชื่อมต่อ MetaTrader เก่า
ในเร็ว ๆ นี้